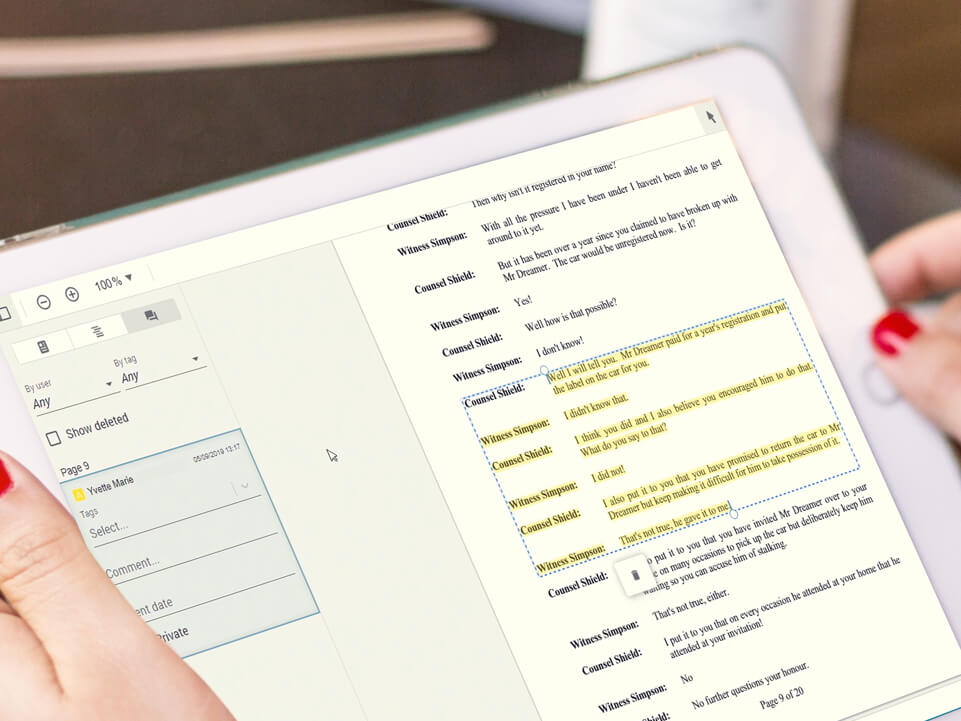Solicitors and barristers can now access the early release version of our annotation feature in eBrief Ready.
How?
- Not using eBrief? Simply sign-up to eBrief (its Free!)
FREE -Try eBrief Ready today!
Key benefits of eBrief Ready annotation:
- Annotation works and syncs on any device
- No apps to download
- Share briefs with solicitors and annotate – all in one tool
- Seamlessly share and collaborate with your solicitors
Our short video explains how it works:
What can you with with eBrief Ready annotation?
- Comment – Privately and collaborate with solicitors
- Draw – With your mouse / stylus / Apple Pencil
- Search – Easily find your notes
- Organise – Sort by author, tags and dates
- Highlight – Phrases, clauses and other information of interest
- Choose – Choose documents display on your device
- Control – copy, paste and move annotations as you require
Video Transcript
Welcome to our Beta 1 of Annotations. Thanks for taking part in our Beta program. If at any time you have comments to make, please click this icon in eBrief Ready and send us a message. We will also follow up with you during this test phase to see how you are going.
When using annotations, you can now set up the main issues or topics for your case. We use the word tags to cover both of these. Click on the matter you wish to annotate and then go to set up. Click tags. Enter the tags you would like to use for this matter. You can also associate a colour with the tag.
Now go to the documents tab, and open the document you wish to annotate. You can resize a document by clicking the resize percentage button. To annotate some text, highlight the text with your mouse and then click the annotation button. Select the tag and make any comments you wish about the highlighted text. Notice when you select a tag, the highlighted text will also change to the colour you associated with the tag. You can also enter a date if the text you highlighted relates to some event. Annotations can be made private, so only you can see them. If left unchecked then everyone who has access to the matter will be able to see them.
There is no need to save an annotation. This process is done automatically. You can also create a new tag on the fly by just typing in the tag name rather than selecting from the list. The new tag will be given the default colour yellow. You can always change this later in eBrief Ready under set up. You can also click a default tag when you highlight some text. In the top right hand corner of the screen, select the tag you want any highlighted text to default to. Then click the annotate button. Highlighted text will now use this tag and colour. You can change the default tag selection at any time.
If you have a pen, you can select the pen icon and highlight text with the pen. Again, the tag will be associated with the text you have marked with the pen. You can also filter by user or tag. Only highlighted text which contained the tag you have selected will now be shown.
Well, that’s it for now. We will be adding, searching and reporting in later versions. Please send any feedback so we can incorporate ideas into the future versions of the product. Thanks again for being part of the Beta program for eBrief Ready.